Fire TVを初回起動した場合、1度だけ使用する言語の選択や、ネットワークなどの初期設定を行う必要があります。
画面のガイダンスに従っていけば迷うことはないと思いますが、ネットワークの設定に不慣れな方向けに簡単に手順をまとめてみました。
目次
Fire TVの初期設定
まずは、Fire TVを開封しテレビとの接続を行いましょう。
リモコンにも電池を取り付けて、使える状態になっている必要があります。
Fire TVの設置とリモコンへの電池の取り付けは以下の記事が参考なります。
利用する言語の選択
リモコンの[ホーム]ボタン(家のアイコン)を10秒間長押しすることで、リモコンとFire TV本体とのペアリングが行われます。
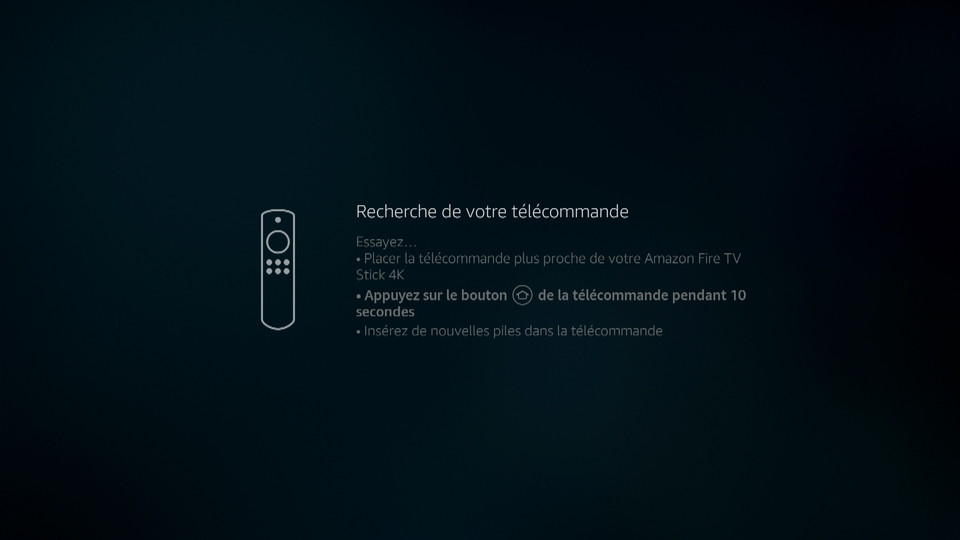
リモコンのペアリング完了後、fire tvのロゴが表示されます。
画面の指示の通り、リモコンの[再生]ボタンを押しましょう。
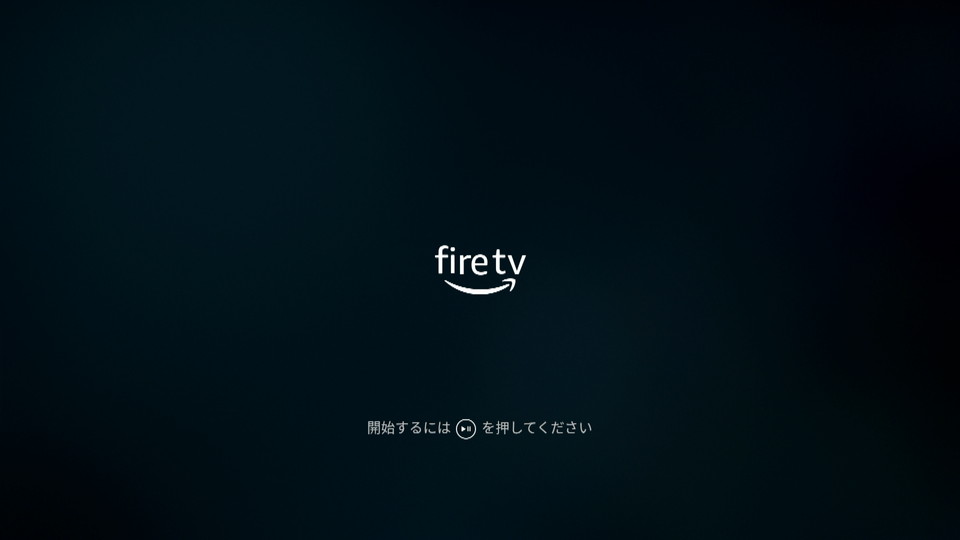
言語の選択が表示されます。
[日本語]を選択し、リモコンの決定ボタン(丸いボタン)を押します。
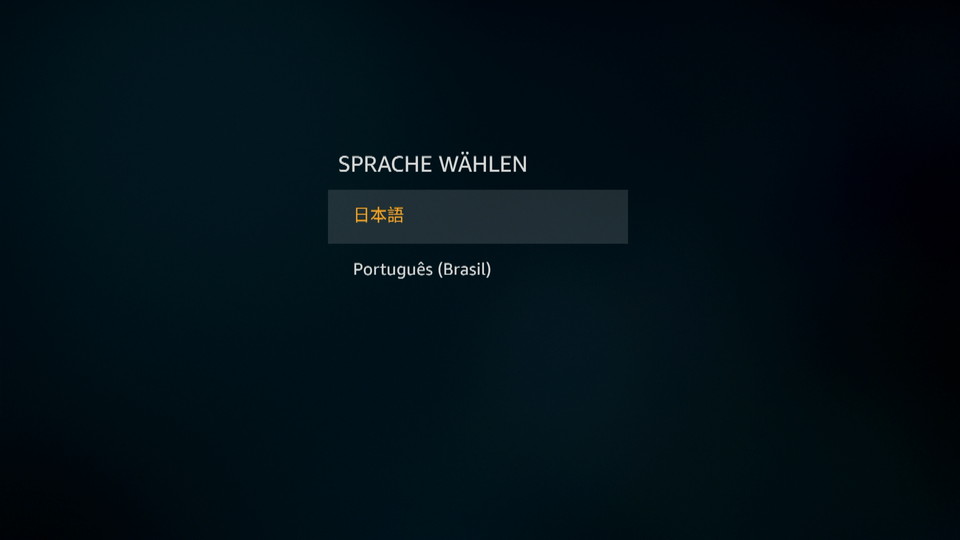
ネットワークの設定
Fire TVは、Wi-Fiなどのネットワークを利用することを前提とした機器です。
ご家庭に設置されたWi-Fiルーターのアクセスポイントを選択するか、Wi-FiルーターのWPSボタンを使って認証を行う必要があります。
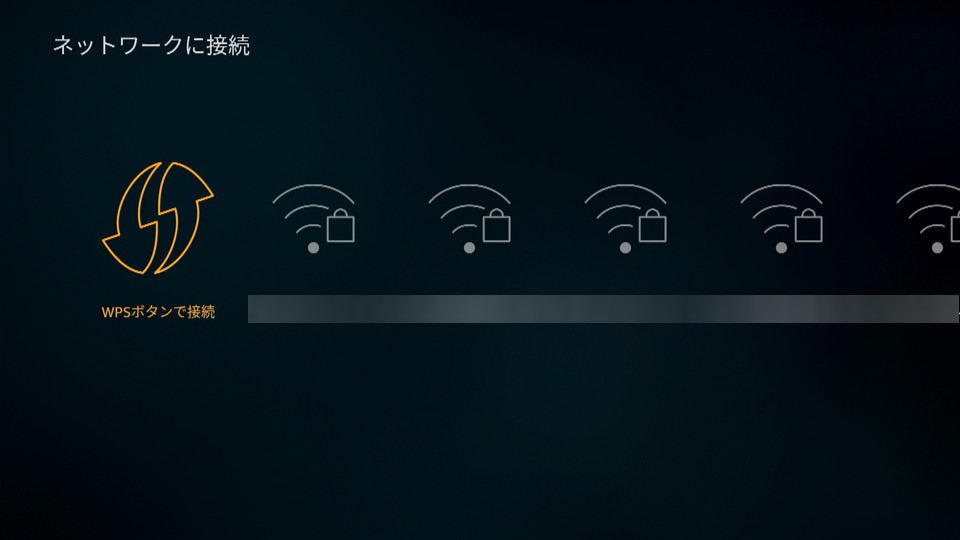
やり方は、スマートフォンをWi-Fiにつなげる際の設定と同じです。
今回の例では、アクセスポイントを選択し、パスワードを入力することで接続することにします。

Wi-Fiアクセスポイントのパスワードは、初期設定の場合であればWi-Fiルーター本体に貼り付けてある場合や、Wi-Fiルーター購入時の箱に別紙で入っている場合が多いです。
不明な場合は確認してみましょう。
アカウントの登録
Fire TVは、Amazonアカウントを使用してPrimeサービスやレンタルサービスなどの管理を行います。
初期状態で、あらかじめ購入の際に使用したAmazonアカウントが設定された状態で出荷されています。
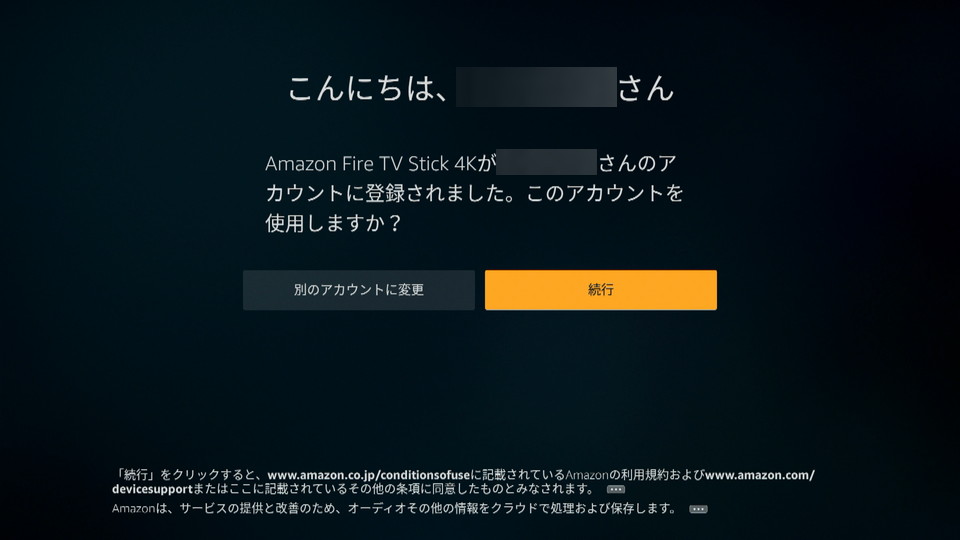
特に問題なければ、[続行]を選びましょう。
別のAmazonアカウントを使用した場合は、[別のアカウントに変更]を選択しましょう。
Wi-Fiパスワードの保存
Wi-FiパスワードをAmazon上に保存するかどうかの確認が表示されます。
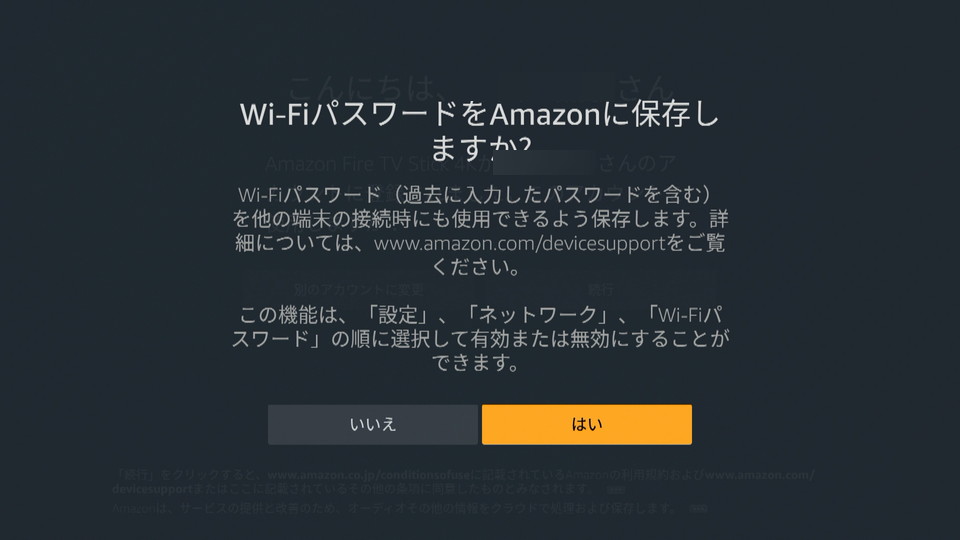
他のAmazon端末を利用する際にスムーズなネットワーク設定が行おうことができるとのことですが、そんなに頻度があるわけでもありませんので、この選択についてはどちらを選んでも良いと思います。
Amazon上にWi-Fiのパスワードが保存されるのが嫌とお考えの場合は、[いいえ]を選択しましょう。
また、この設定は後から[設定]-[ネットワーク]-[Wi-Fiパスワード]で変更することができます。
機能制限の選択
機能制限を有効にすると、映画の再生やデジタルコンテンツの購入などの際に、PINと呼ばれる暗証番号が必要になります。
再生可能な映画のレーティングを設定するなど、こまかな制限を行えます。
この設定は、あとからじっくり行うことができますので、ここでは[機能制限なし]で進めていきます。
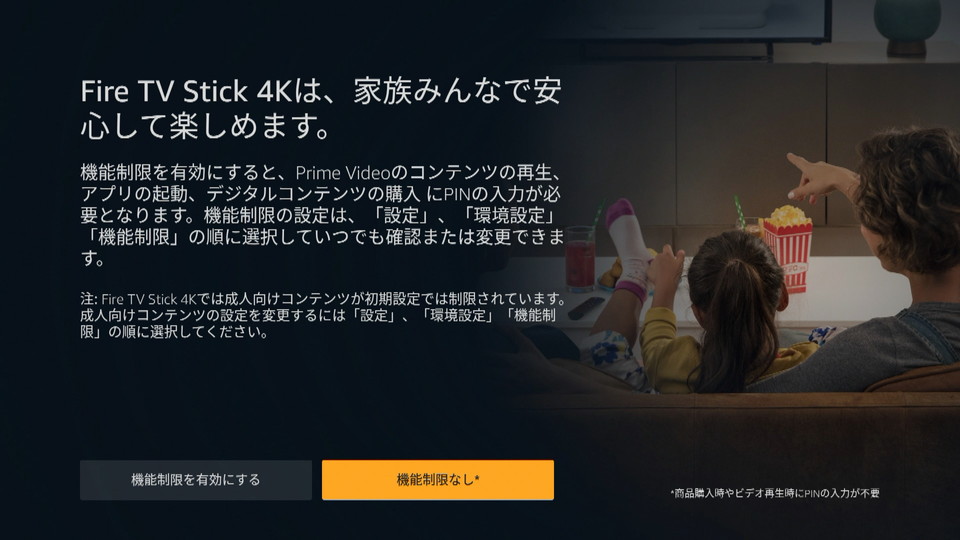
テレビのリモコン設定
Fire TV Stick 4Kについては、新たにテレビの電源オン・オフやボリュームを操作するためのボタンが追加となっており、テレビのリモコンとしても利用することができます。
まずはテレビのブランドを選択し決定します。
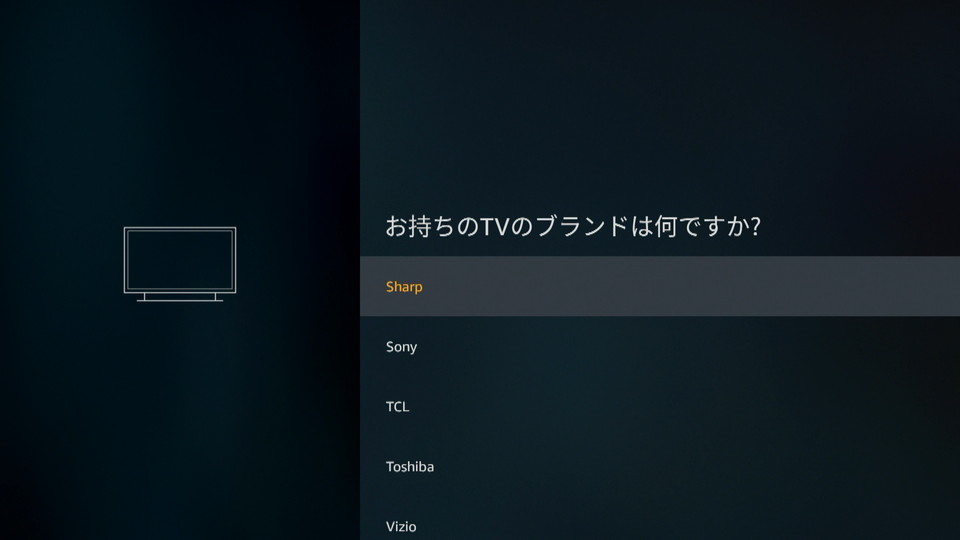
まずはテレビのボリュームを適切な状態にして、[次へ]を選択します。
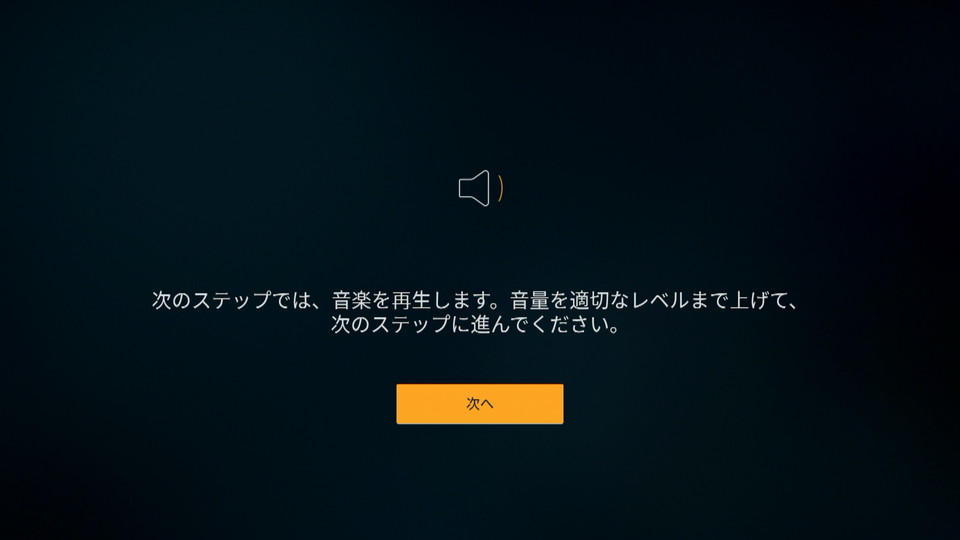
Fire TVのリモコンで、音量のアップ・ダウンを操作し、正常に変わることを確認しましょう。
問題なければ、[はい]を選んで決定、問題があれば[いいえ]を選んで決定します。
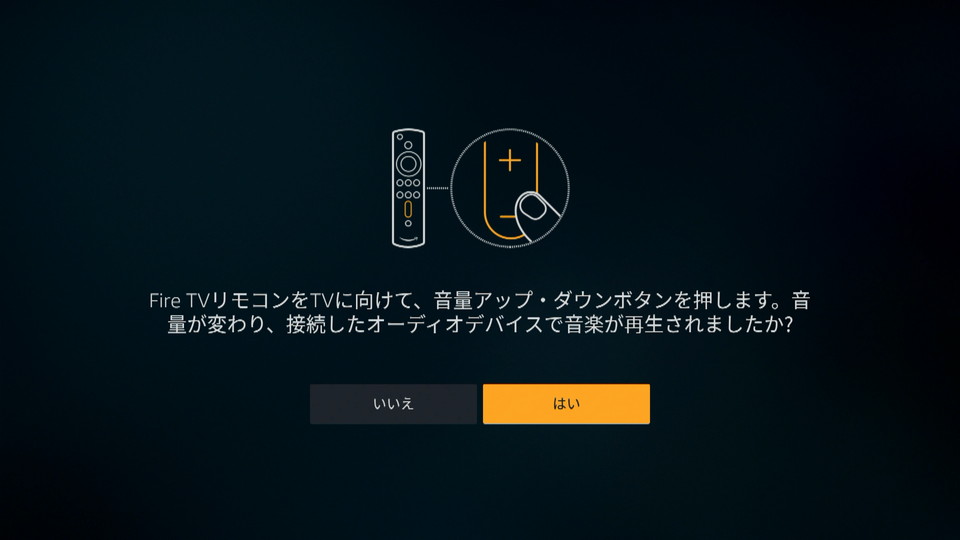
アプリのダウンロード
必要なアプリを選んでダウンロードすることができます。
アプリを選択してダウンロードしても良いですが、あとから自由に追加することができます。
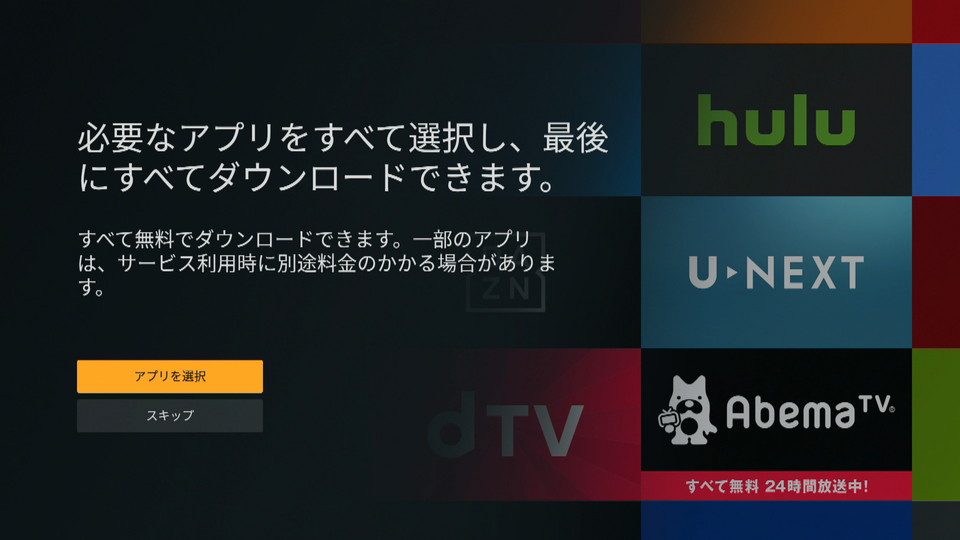
以上で初期設定完了です。
ようやくFire TVが利用できるようになりました。
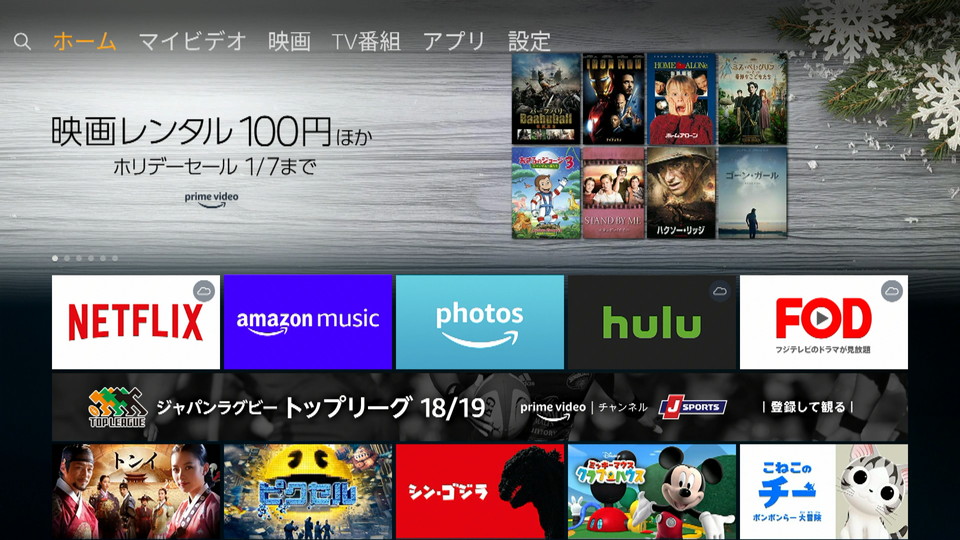
Fire TVの初期設定のまとめ
とくに難しい設定もありませんので、画面の指示に従って設定を選択していくことでスムーズに初期設定が行えたかと思います。
小さなお子さんなどがいらっしゃるご家庭では、機能制限などを考える必要がありますが、まずはFire TVを実際に使ってみて制限したほうが良いと思う機能を把握したうえで、徐々に設定を行っていくことをおすすめします。
機能制限については、以下の記事が参考になります。
[関連記事] ・Fire TVの機能制限を行うまた、Fire TVを利用される際におすすめのアプリについて以下の記事にまとめています。
よろしければあわせてお読みください。









